The Options function allows you to modify a host of Project Manager for Excel features. To access the Options function, click the Options tool in the Utilities section of the Project menu tab and it will display the Options form shown below.
Most of the options are self explanatory. You can set the default priority for new tasks and adjust the maximum priority value you can assign to a task. You can automatically set the task priorities to 10 upon completion of the task. By setting the priority to 10 it will automatically move the completed task to the bottom of the task list when sorted by priority. You can choose to automatically set a task reminder when you enter a due date for a task. You can also set the default sort option for new projects.
You can Add and Delete entries in the Task Owner list in the Task Owner section. Entries in the Task Owner list are displayed in the Task Owner dropdown list when adding a task to a project or editing an existing task. Task Owners can also be added directly when entering or editing a task but the Options form is the only place to delete existing Task Owners.
In addition, you can control the number of tasks that are displayed on each Gantt Chart sheet when creating Gantt Charts in the program. You can enter a number from 5 to 25. The more tasks that are displayed on the Gantt Chart, the thinner the timeline is for each task. You can also choose to have the task owner displayed on the Gantt Chart along with the task.
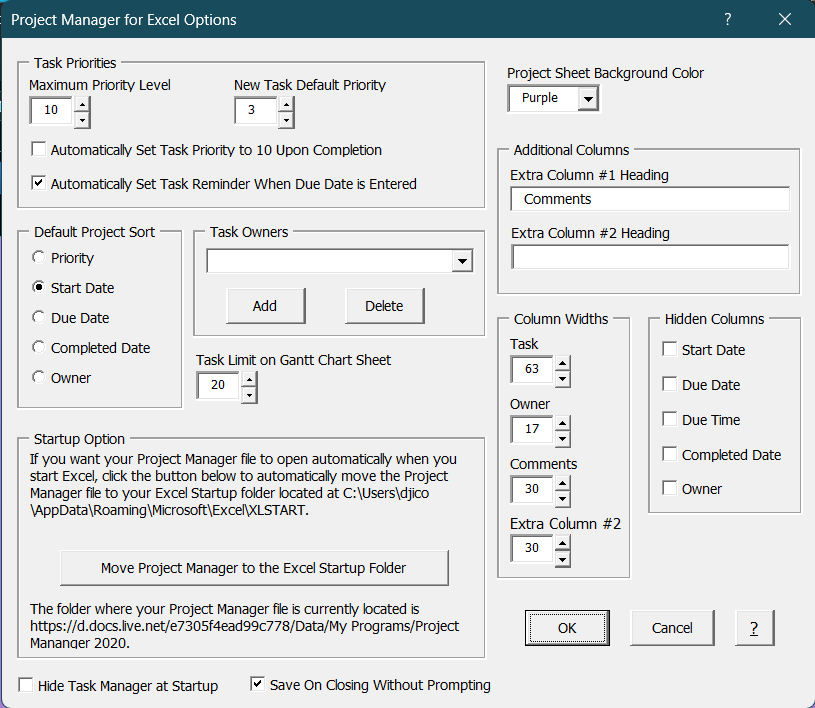
You can move the Project Manager for Excel file to the Excel Startup folder so that it opens automatically when Excel starts. Simply click the button in the Startup Option section to move the file. If the file already resides in the Excel Startup folder, the same button will provide the ability to remove the Project Manager file from the Excel Startup folder and move it back to the Excel default folder, typically your Documents folder.
You can choose to hide the Project Manager workbook when starting the program and also choose whether you want to save the Project Manager workbook automatically when closing it. By selecting both these options and placing the Project Manager for Excel file in your Excel startup folder, you can have it running continuously in the background while Excel is running, and any changes will automatically be saved when you exit the program or exit Excel.
Please note that when you move the Project Manager file to the Excel Startup folder, any of the Project Manager program shortcuts on the Start Menu or desktop will no longer work since they no longer point to the correct location. Since the file automatically starts with Excel, this should not be an issue. However, the location of the Excel Startup folder is shown in the Startup Option frame for your convenience in case you want to modify the shortcuts to point to the new file location.
You can select from a host of different background color options for the Projects worksheet using the Projects Sheet Background Color drop down list. This only changes the background color in the lower section of the worksheet. To change the color and formatting options in the upper section, the worksheet password is required, which is made available to registered users upon request.
You can add additional columns on the right side of the Projects sheet using your own column headings. These can be used to track additional task information that is not already included in the program. You can also set the column width of the additional columns as well as the Task and Owner columns. In addition, you can elect to hide several of the columns if you don't plan on using them. However, even when hidden, the columns will remain available to track any of the information entered into them.
Visit Checkbook on Facebook
Visit Handicap Manager on Facebook