To create a new task, click the New Task tool in the Project Tasks section of the Projects menu tab to display the Task form shown below. Enter a task description in the Task field and select a project from the Project drop down list. The current project will be displayed, but you can select from any of the projects listed. All the date and time entries are optional unless the "Set Reminder" check box is checked, then at least a Due Date is required.
If you want to set a schedule for your task, you can enter a Start Date, Due Date, Due Time and/or Completed Date. You can also mark a task completed by checking the Completed checkbox. If the task has a Start Date or Due Date, checking the Completed checkbox automatically sets the Completed Date to the current date but it can be changed to suit your needs.
If the Set Reminder checkbox is selected, a message will be displayed at the Due Date and Time indicated, reminding you to perform that task. Project Manager for Excel must be running for this to occur. If it's not running, any overdue messages will be displayed the next time you open your Project Manager file. All task entries will appear in red if the Due Date and Time indicated has passed, even if Set Reminder is not selected.
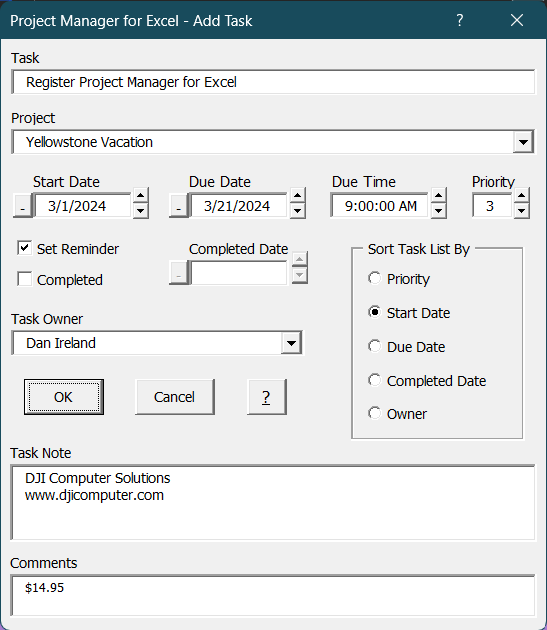
You can enter a task priority from 1 to 10 and mark a task as completed by checking the Completed check box. Completed tasks will be displayed in blue strikethrough text with a checkmark at the start of the task row. Project Manager for Excel provides an option to automatically assign completed tasks a priority of 10. See the Options topic for more details.
Tasks can be assigned to a specific Owner by entering the Owner's name in the Task Owner field or by selecting one from the Task Owner dropdown list. Task Owners can be added simply by typing the Owner's name into the Task Owner field. The program Options function can be used to add or delete task owners. See the Options topic for more details.
You can also enter additional information or comments in the Task Note field. This information will then be entered as a cell note in the task entry on the Projects worksheet. The note will be displayed whenever the mouse pointer is held over the associated task. Notes are indicated by a small red dot in the upper right corner of the task description cell. The task list can be sorted by Priority, Start Date, Due Date, Completed Date or Owner by selecting the appropriate sort option.
Two additional user-defined columns can be added to the Projects sheet and made available in the Task form by using the program Options function. See the Options topic for more details.
Once you've entered all the information pertinent to your specific task, click OK to enter the task in the Projects worksheet. The task will be added to the project that you selected.
You can edit an existing task by double-clicking on it or by placing the cell cursor anywhere in the task row you wish to edit and clicking the Edit Task tool on the Projects menu tab. The task form shown above will be displayed. You can enter or change the task information as described above. You can also delete a task by clicking the Delete Task tool. You will be prompted with a warning message asking you to confirm the deletion.
The Increase Priority and Decrease Priority tools increase or decrease a task's priority, while the Mark Complete tool marks a task as completed. If the task has a Start Date or Due Date, it will automatically set the Completed Date to the current date. Use the Edit Task function to change the Completed Date or any of the other task information. Please keep in mind that if you mark a task as completed and you have completed tasks hidden in your project, the newly completed task disappear as it will also be hidden. Just use the Show Completed tool if you want to view your completed tasks.
If you have selected the program option to automatically set the task priority to 10 upon completion, then you cannot change the priority of a completed task as long as it is marked completed. To unmark a completed task, you must use the Edit Task function and uncheck the Completed check box.
Visit Checkbook on Facebook
Visit Handicap Manager on Facebook